| 일 | 월 | 화 | 수 | 목 | 금 | 토 |
|---|---|---|---|---|---|---|
| 1 | 2 | 3 | 4 | |||
| 5 | 6 | 7 | 8 | 9 | 10 | 11 |
| 12 | 13 | 14 | 15 | 16 | 17 | 18 |
| 19 | 20 | 21 | 22 | 23 | 24 | 25 |
| 26 | 27 | 28 | 29 | 30 | 31 |
- key bindings
- change file content
- local
- JAR
- duplicate lines
- Change port
- maven
- 전송포맷
- gradle
- mariadb
- driverspy
- svn backup
- docker
- jdbc
- JavaScript
- javaascript
- install
- pkgutil
- spring
- Jenkins
- Java
- spring boot
- 줄복사
- not to accept jdbcUrl
- remove
- ubuntu
- install maven
- ^M바꾸기
- object
- ADB
- Today
- Total
Simplify
윈도우 10 에서 스토어 버전 iTunes 의 백업 폴더 변경하기 (How to change itunes backup folder in Windows 10 (Store ver.)) 본문
윈도우 10 에서 스토어 버전 iTunes 의 백업 폴더 변경하기 (How to change itunes backup folder in Windows 10 (Store ver.))
Simplify - Jonghun 2019. 6. 5. 08:45들어가며
아이튠즈는 기본적으로 백업 폴더를 사용자가 지정할 수 없도록 강제하고 있습니다. 제 경우, 실제 아이폰에서 설정>일반>저장용량 쪽에서 확인한 용량보다, 실제 백업 용량이 훨씬 더 컸던 것으로 기억합니다. 약 40G정도를 사용하는데, 실제 백업은 70G정도 되던 것으로 기억합니다. 이건 실제 캐시 데이터(즉 임시파일 등등)에 대해서 용량으로 계산되지 못하게 하고 있고, 이를 빈 공간으로 보여주게 설계된 탓에(애플 제품 모두..) 이렇게 보일 수 있다고 합니다.
예전에 Apple 홈페이지에서 iTunes 를 다운로드 받아 설치하면 특정 경로에 백업이 설정되도록 했었는데, Windwos 10, Microsoft Store 에서 다운로드 받은 iTunes 는 그 설정이 조금 바뀌었기 때문에 여기서 다시 한 번 정리합니다. 구 버전에 대해서도 아래 쪽에서 정리하도록 합니다.
설정하기
아마도 apple 홈페이지에서 다운로드 받은 버전과, 스토어 버전이 동시 실행이 가능한 상태이기 때문에, 파일을 같은 곳에 쌓아두면 서로 충돌이 발생할 수 있어, 파일을 분리하게 된 것 같습니다. 아래와 같이 찾아서 변경할 수 있습니다.
1. Use the Windows key + X keyboard shortcut to open the Power User menu and select Programs and Features.
2. Click the Turn Windows features on or off link.
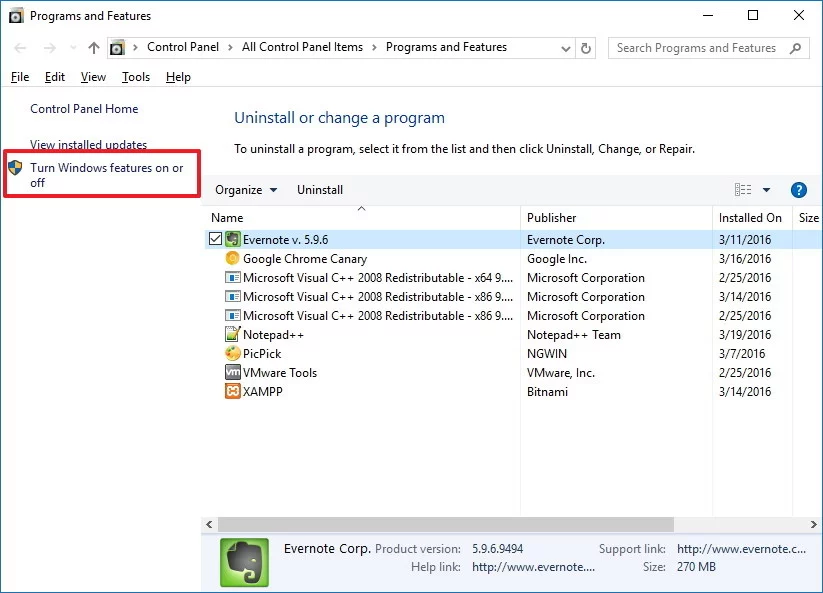
3. Expand Internet Information Services and check the FTP Server option.
4. Expand FTP Server and check the FTP Extensibility option.
5. Check Web Management Tools with the default selections.
6. Click OK to begin the installation.
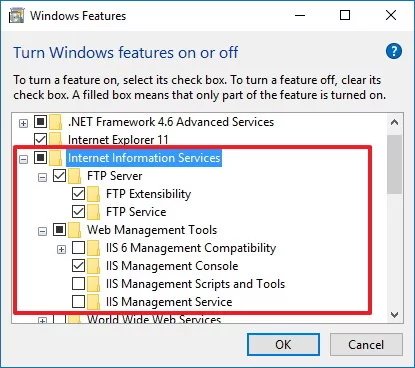
7. Click Close.
How to configure an FTP site on Windows 10
After installing the necessary components to run an FTP server on your PC, you need to create an FTP site using the following instructions:
1. Use the Windows key + X keyboard shortcut to open the Power User menu and select Control Panel.
2. Open Administrative Tools.
3. Double-click Internet Information Services (IIS) Manager.
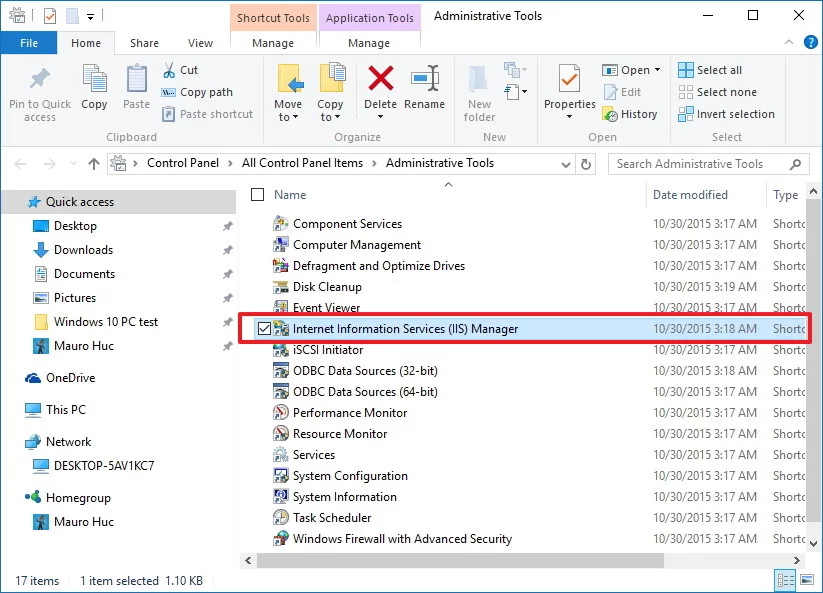
4. Expand and right-click Sites on the Connections pane.
5. Select Add FTP Site.
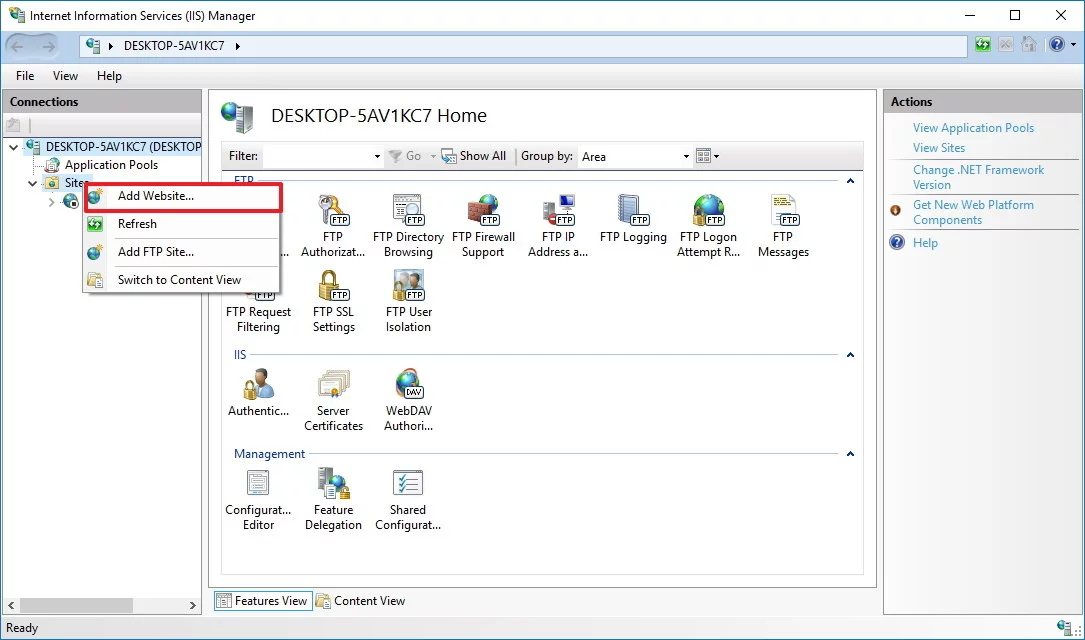
6. Name your new FTP site and enter the path to the FTP folder you want to use to send and receive files.
Note: You can also use the Make New Folder button to create a specific folder to store your FTP files.
7. Click Next.
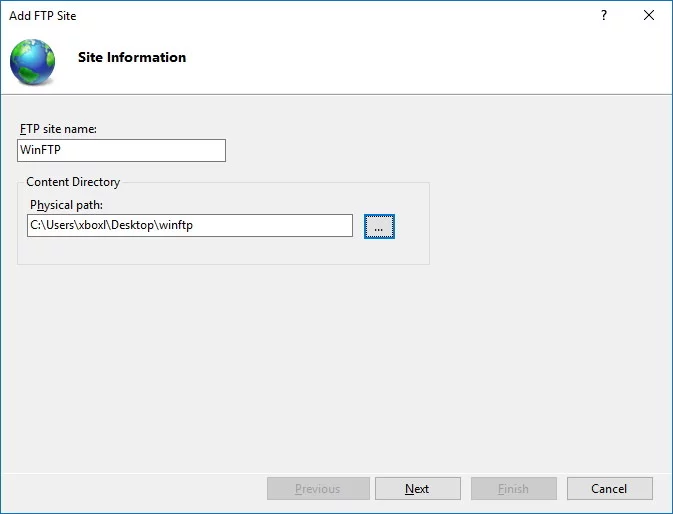
8. On Binding and SSL Settings leave all the default settings, but change the SSL option to No SSL.
Note: It’s worth pointing out that in a business environment or on an FTP server that will host sensitive data, it’s best practice to configure the site to require SSL.
9. Click Next.
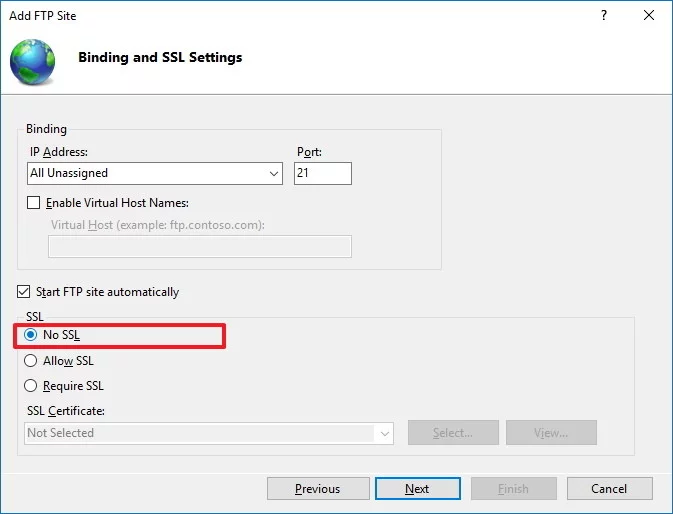
10. On Authentication, check the Basic option.
11. On Authorization, select Specified users from the drop-down menu.
12. Type the email address of your Windows 10 account or local account name to allow yourself access to the FTP server.
13. Check the options Read and Write.
14. Click Finish.
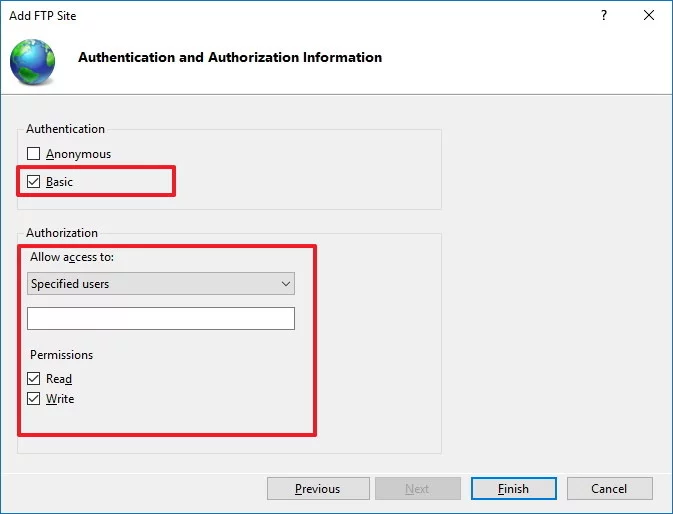
How to allow an FTP server through Windows Firewall
If you have Windows Firewall running on your computer, then the security feature will block any connections trying to access the FTP server. Use the steps below to allow the FTP server through the firewall.
1. Open the Start menu, do a search for Windows Firewall, and press Enter.
2. Click the Allow an app or feature through Windows Firewall link.
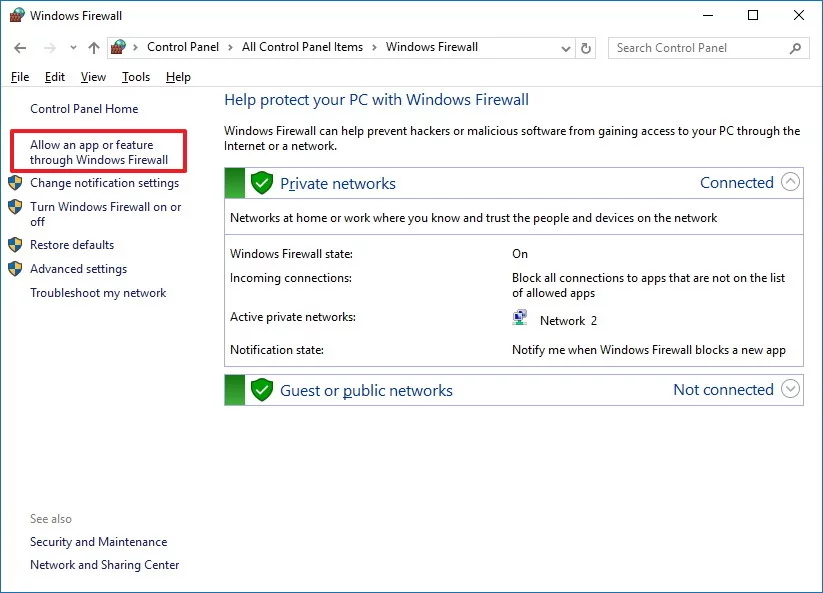
3. Click the Changes settings button.
4. Select FTP Server and make sure to allow it on a Private and Publicnetwork.
5. Click OK.
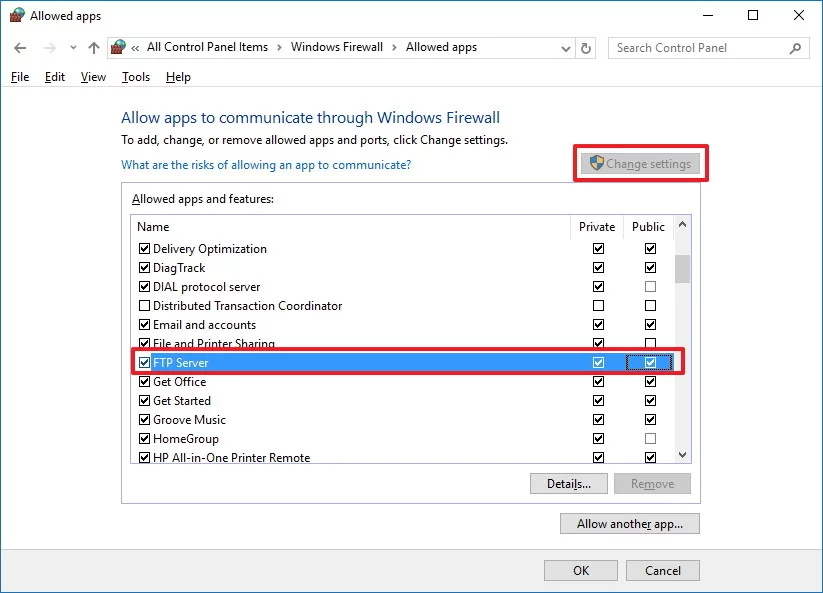
At this point, you should be able to use your favorite FTP client to connect your newly created FTP server from your local network.
Note: Make sure to check your software vendor support website for specific instructions to allow an FTP server, if you’re using another security software other than the Windows Firewall.
출처 : https://www.windowscentral.com/how-set-and-manage-ftp-server-windows



