| 일 | 월 | 화 | 수 | 목 | 금 | 토 |
|---|---|---|---|---|---|---|
| 1 | 2 | 3 | 4 | |||
| 5 | 6 | 7 | 8 | 9 | 10 | 11 |
| 12 | 13 | 14 | 15 | 16 | 17 | 18 |
| 19 | 20 | 21 | 22 | 23 | 24 | 25 |
| 26 | 27 | 28 | 29 | 30 | 31 |
- key bindings
- svn backup
- Java
- pkgutil
- driverspy
- duplicate lines
- change file content
- javaascript
- 줄복사
- Change port
- 전송포맷
- maven
- jdbc
- ADB
- remove
- local
- docker
- mariadb
- ubuntu
- ^M바꾸기
- install
- spring
- JAR
- install maven
- Jenkins
- not to accept jdbcUrl
- gradle
- object
- spring boot
- JavaScript
- Today
- Total
Simplify
윈도우 환경에 ADB 설치하기 (How to install ADB in Windows) 본문
윈도우 환경에 ADB 설치하기 (How to install ADB in Windows)
Simplify - Jonghun 2019. 6. 13. 10:55제목은 거창하지만, 일반적으로 사용하는 ADB(Android Debug Bridge)를 설치하고 환경을 설정하는 것에 대해서 작성합니다.
개발을 하는 분들이라면 Android Studio 를 설치하고 자연스럽게 Android SDK 를 설치했을 것이니, ADB는 자연스럽게 다 설치되어 있을 수 있습니다. SDK Manager를 통해서 설정할 수 있고 업데이트도 진행될 것입니다. (SDK Manager를 통하는 것이 가장 쉽긴 합니다) 하지만, Android Studio 가 필요없는, 혹은 개발을 하지는 않지만 ADB가 필요한 경우, 이 글을 참고하시면 될 것 같습니다.
이 글은 다음의 순서로 진행됩니다.
- 최신 ADB 다운로드
- 환경 변수 설정
- 기타
최신 ADB 다운로드
Android SDK Platform Tools 페이지에 가서 Downloads 부분에 보면 Windows 용을 다운로드 받을 수 있습니다.
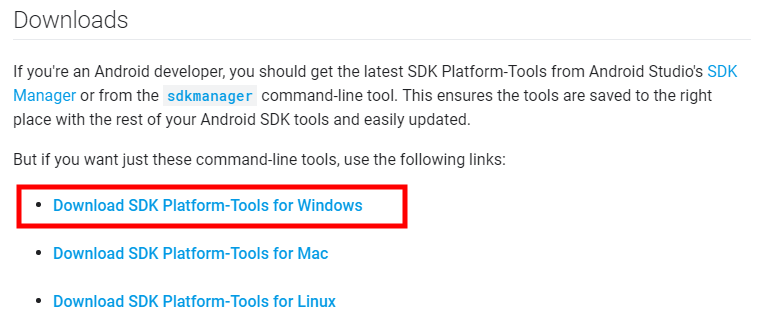
위 링크를 눌러서 나오는 약관 동의 팝업에 Agree 하고 다운로드를 받습니다. 다운로드 받은 파일(예. platform-tools_r29.0.1-windows.zip)을 압축을 해제하면 다음과 같은 형태가 됩니다.

압축을 해제하면 platform-tools 라는 폴더가 있고, 그 하위에 여러 실행 파일들이 위와 같이 존재합니다. 이 platform-tools 폴더를 적당한(기억하기 좋은) 폴더에 복사 해 둡니다. 저의 경우, D:\dev\platform-tools 경로에 가져다 두었습니다. 한번 가져다 놓고 환경 변수까지 설정하고 나면, 이 이후부터는 이 폴더만 계속 업데이트 하게 될 테니, 가급적이면 변경되지 않을 폴더에 두는 것이 편합니다.
환경 변수 설정
* 이 부분은 윈도우7, 윈도우10이 약간의 차이를 보일 뿐, 거의 동일합니다.여기서는 윈도우10기준으로 설명합니다.
Win+Break 를 눌러, 제어판의 '시스템' 쪽으로 진입합니다. 좌측에서 보면 고급 시스템 설정 이 있습니다.

그리고 아래쪽에 보이는 환경변수 쪽으로 진입합니다.

(사실 여기서부터는 개인적인 설정과도 같아서.. 원하시는데로 진행하시면 됩니다.)
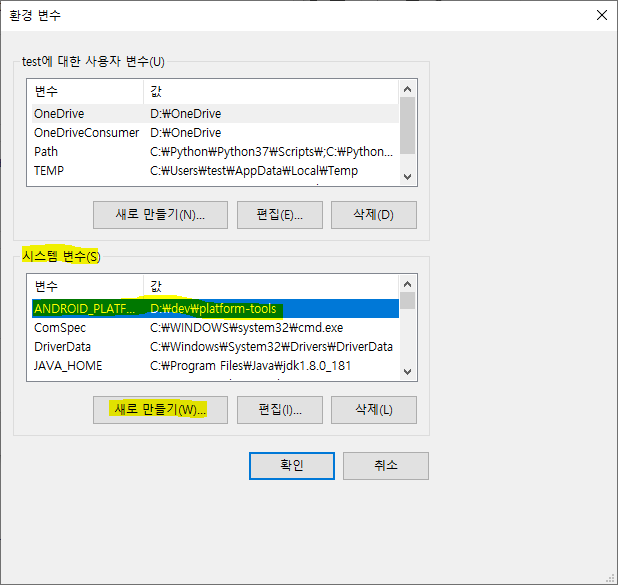

'시스템 변수' 영역에서 새로 만들기를 눌러서 창을 띄운 뒤, '변수 이름'에는 적당한 이름을 넣고, '변수 값' 에는 아까 다운로드 받아서 옮겨 둔, platform-tools 의 경로를 입력해 줍니다. '확인'을 눌러 저장하고 창을 닫습니다.

다시 환경 변수 창에서 'Path'를 찾습니다. Path 는 어느 위치(폴더) 에서든 접근이 가능하게 하는 그런 경로들을 모아놓은 곳이라고 생각하면 됩니다. Path를 선택하고 편집을 누릅니다.

Path의 변수들에 대해서 '새로 만들기' 를 누르고, 아까 Platform-tools 를 입력했던 변수 병을 '%' 로 감싸서 넣어줍니다. 마지막에는 경로를 표기하는 '\'을 넣고 저장합니다.
여기까지 저장하고 나면 '확인'을 눌러서 모든 창을 닫고, powershell 이나 cmd 같은 창을 하나 띄웁니다. 그리고 adb 을 입력하고 엔터를 쳐서, 다음과 같이 정상적으로 연결된 것을 확인합니다.

기타
- 폰을 연결하여 권한에 대한 팝업이 폰에 나타나면 Allow (허용) 해 주어야 adb가 정상적으로 작동합니다.
- 연결에 문제가 있는 경우, 작업관리자에서 adb.exe를 kill 하지 마시고, adb kill-server / adb start-server 를 순차로 입력하여 재시작 해 주시면 연결이 다시 잘 될겁니다.
'Device > android' 카테고리의 다른 글
| 소프트키 및 상단바 숨기기 How to hide Soft-key and Status bar in Android (0) | 2017.12.06 |
|---|
